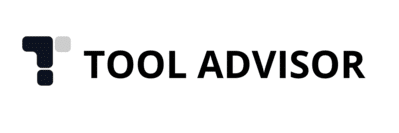Si vous possédez un ordinateur de marque Apple et que vous avez à cœur d’être productif au quotidien, cet article sur les raccourcis sur clavier Mac est fait pour vous.
Dans l’ordre, on vous y liste les touches utiles et les raccourcis les plus utilisés, on vous aide à créer les vôtres (personnalisés en fonction de vos besoins) et on vous dévoile nos deux outils préférés pour devenir un as du raccourci sur clavier Mac. Bonne lecture !
Les touches à connaître pour faire des raccourcis clavier sur Mac
Si vous nous lisez depuis un moment déjà – vous voulez une médaille ? –, vous connaissez notre amour inconsidéré pour la productivité. Vous ne serez donc pas surpris que l’on considère les raccourcis clavier sur Mac comme des outils pour être plus productif.
Avant de les passer en revue, petit zoom sur les touches permettant de faire des raccourcis clavier sur Mac. Certaines d’entre elles sont des symboles qui n’ont pas leur équivalent sur Windows – on vous fait grâce du “pourquoi” puisque ce n’est pas le sujet ici.
| Symbole | Signification |
|---|---|
| ⌘ | Command (cmd) |
| ⌥ | Option (alt) |
| ⇧ | Shift |
| ⌃ | Control (ctrl) |
| ⇪ | Caps Lock |
| fn | Fonction (fn) |
Les raccourcis clavier les plus utiles sur Mac
Maintenant que vous savez avec quelles commandes les faire… Voici les raccourcis clavier Mac les plus utiles.
Les actions de base
Si de nombreux raccourcis clavier sont utiles, il y en a dont on ne peut vraiment pas se passer. On pense notamment au traditionnel triptyque “copier-coller-couper” qui n’est – les apparences sont trompeuses – pas le titre d’une chanson de Magic System.
Pour copier, coller ou couper, voici les raccourcis clavier sur Mac :
⌘ + C = copier ;
⌘ + V = coller ;
⌘ + X = couper.
Pour vos actions quotidiennes :
⌘ + Z = annuler la dernière action effectuée ;
⌘ + A = sélectionner tout ;
⌘ + F = rechercher du texte dans un document/une page web ;
⌘ + T = ouvrir un nouvel onglet dans son navigateur ;
⌘ + P = imprimer le document ouvert ;
⌘ + S = enregistrer le document ouvert ;
⌘ + W = fermer la fenêtre/l’onglet actif ;
⌘ + ⇧ + ~ : passer à la dernière fenêtre utilisée dans l’application active.
Pour ajuster l’affichage :
ctrl + ⌘ + F = passer la fenêtre en plein écran ;
⌘ + + = faire un zoom dans l’application (Safari, Aperçu, etc.) ;
⌘ + – = dézoomer ;
F1 (avec un grand soleil sur les modèles les plus récents) : augmenter la luminosité ;
F2 (avec un tout petit soleil sur les modèles les plus récents) : diminuer la luminosité.
Pour effectuer des captures d’écran :
⇧ + ⌘ + 3 = permet de capturer l’écran entier ;
⇧ + ⌘ + 4 = permet de faire glisser la souris pour sélectionner une zone à capturer ;
⇧ + ⌘ + 5 = permet de capturer l’écran entier sur MacOS Mojave et les versions plus récentes de macOS.
Pour contrôler votre ordinateur :
Éteindre, mettre en veille, redémarrer… Vous pouvez aussi contrôler votre ordinateur avec des raccourcis sur clavier Mac.
⌥ + ⌘ + bouton d’alimentation = mettre en veille ;
ctrl + ⇧ + bouton d’alimentation = mettre uniquement les écrans en veille ;
ctrl + bouton d’alimentation = suggérer le redémarrage (vous devrez ensuite valider) ;
ctrl + ⌘ + bouton d’alimentation = redémarrer sans sauvegarder les documents ouverts non sauvegardés ;
⌥ + ⌘ + ctrl + bouton d’alimentation = quitter toutes les apps et redémarrer après avoir sauvegardé tous les documents non sauvegardés ;
ctrl + ⌘ + Q = verrouiller l’écran ;
⌥ + ⌘ + = forcer à quitter.
Les actions de traitement de texte
Autres raccourcis qui nous font gagner beaucoup de temps, il y a également ceux liés au traitement de texte. Parmi eux, on recense notamment :
⌘ + B = passer le texte en gras ou en enlever le gras ;
⌘ + I : passer le texte en italique ou en enlever l’italique ;
⌘+ U = souligner le texte ou faire en sorte qu’il ne soit plus souligné ;
⌘ + ⇧ + X = barrer le texte ou faire en sorte qu’il ne soit plus barré ;
⌥ + ( puis ⌥ + ) = insérer des crochets [ ] ;
⌘ + ⇧ + S : faire apparaître la boîte de dialogue enregistrer sous ;
ctrl + ⌘ + espace : faire apparaître la boîte de dialogue avec les emojis ;
ctrl + espace = changer de langue ou de clavier.
Comment créer un raccourci clavier personnalisé sur Mac ?
Pour gagner un maximum de temps dans vos actions quotidiennes, vous pouvez également créer vos propres raccourcis sur Mac. Pour cela, il suffit de suivre le mode d’emploi suivant :
Étape 1 : trouver l’application Raccourcis pour créer un raccourci clavier sur Mac
Pour commencer, rendez-vous dans le Launchpad de votre Mac.

Tapez “Raccourcis” – non non, on ne vous prend pas pour des imbéciles, on essaie juste d’être le plus précis possible pour ceux du fond de la salle qui ne sont pas des flèches – dans la barre de recherche située en haut, au centre, et ouvrez l’application Raccourcis.
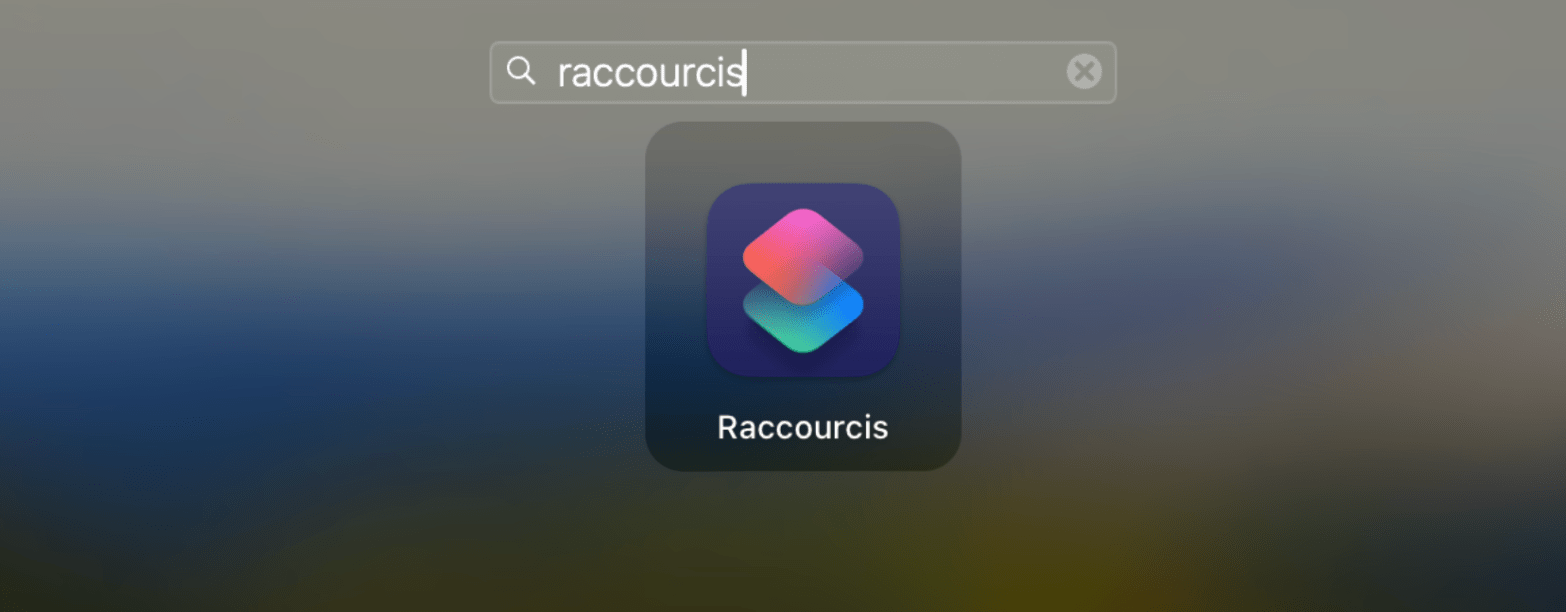
Étape 2 : créer un raccourci depuis l’application Raccourcis
Oui, ça fait beaucoup de fois raccourcis… Vous allez faire quoi ? Une fois que vous aurez ouvert l’application Raccourcis, cliquez sur le “+” en haut à droite afin de créer votre premier raccourci.
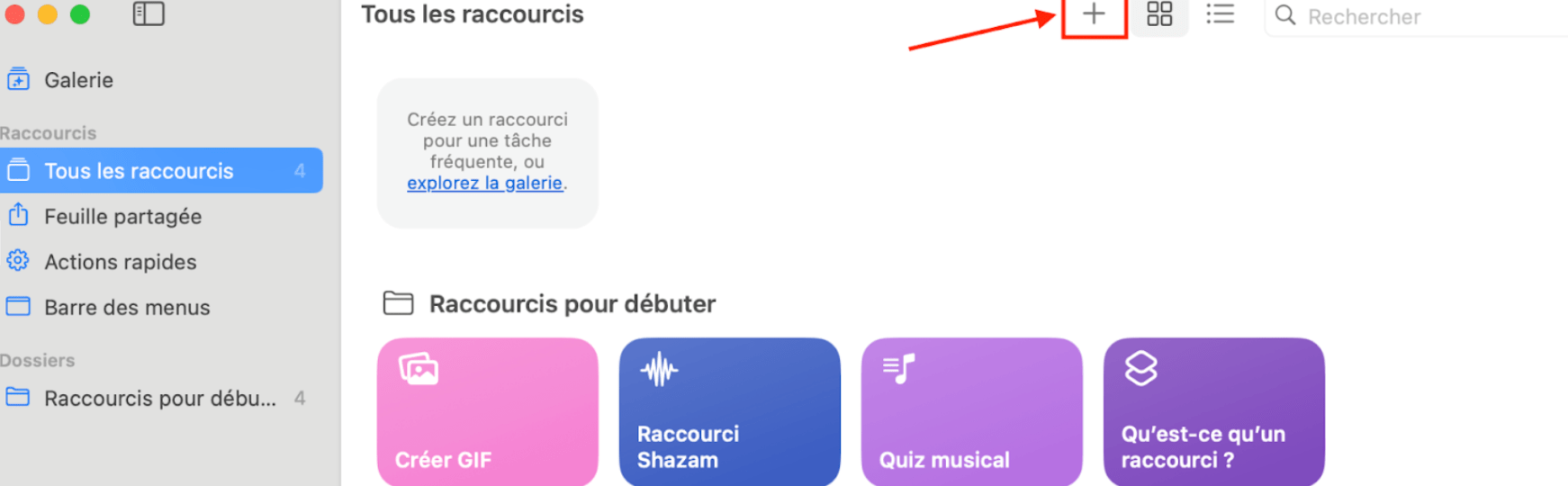
Une fenêtre va s’ouvrir et vous permettre de glisser-déposer des actions/apps de la colonne de droite à celle de gauche.
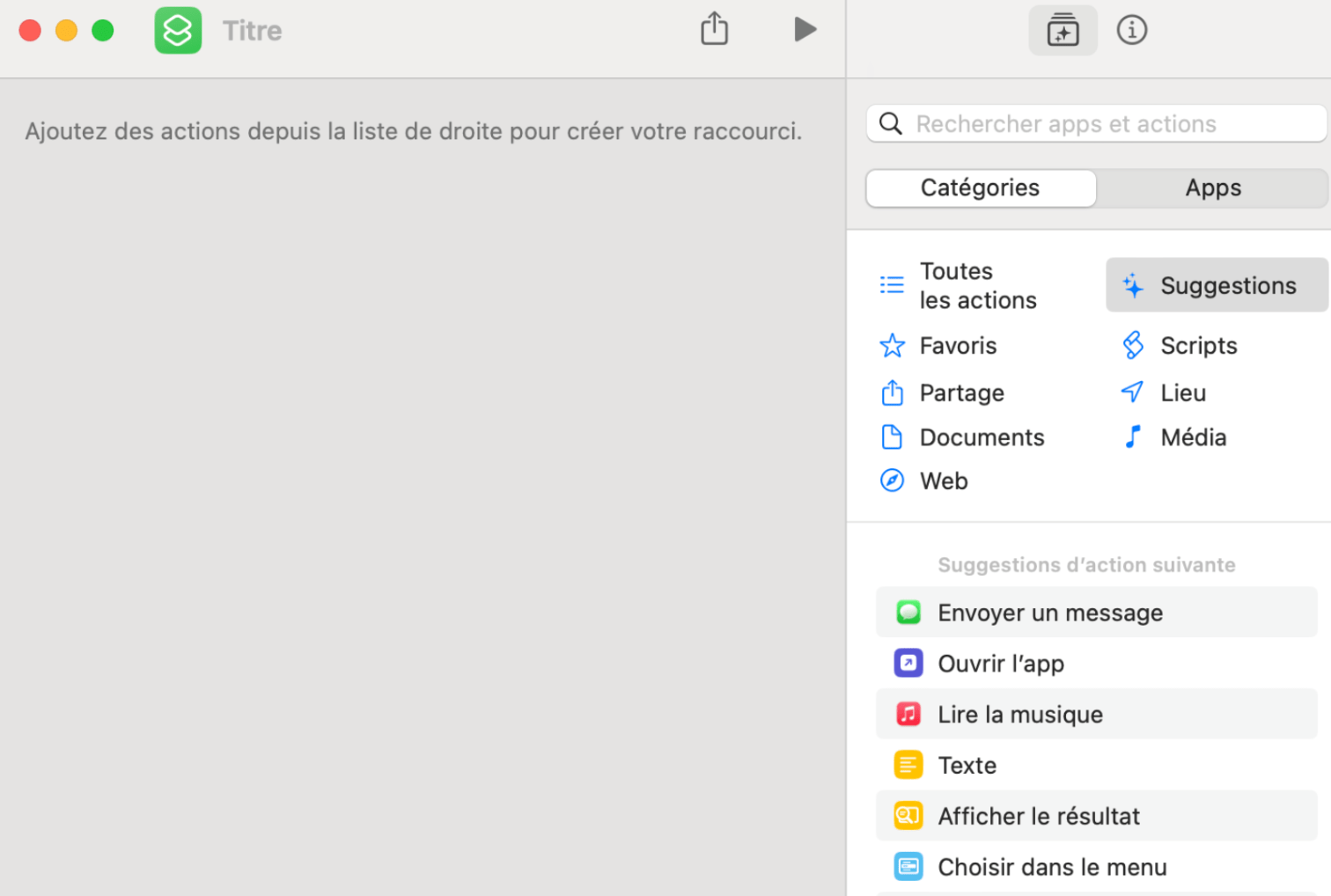
Vous pourrez alors choisir l’action pour laquelle vous souhaitez créer un raccourci. Exemple avec l’action “ajouter un nouvel évènement au calendrier” :

Pour consulter et modifier les détails de votre nouveau raccourci sur clavier Mac, il vous suffit de cliquer à droite sur le petit ⓘ en haut à droite.
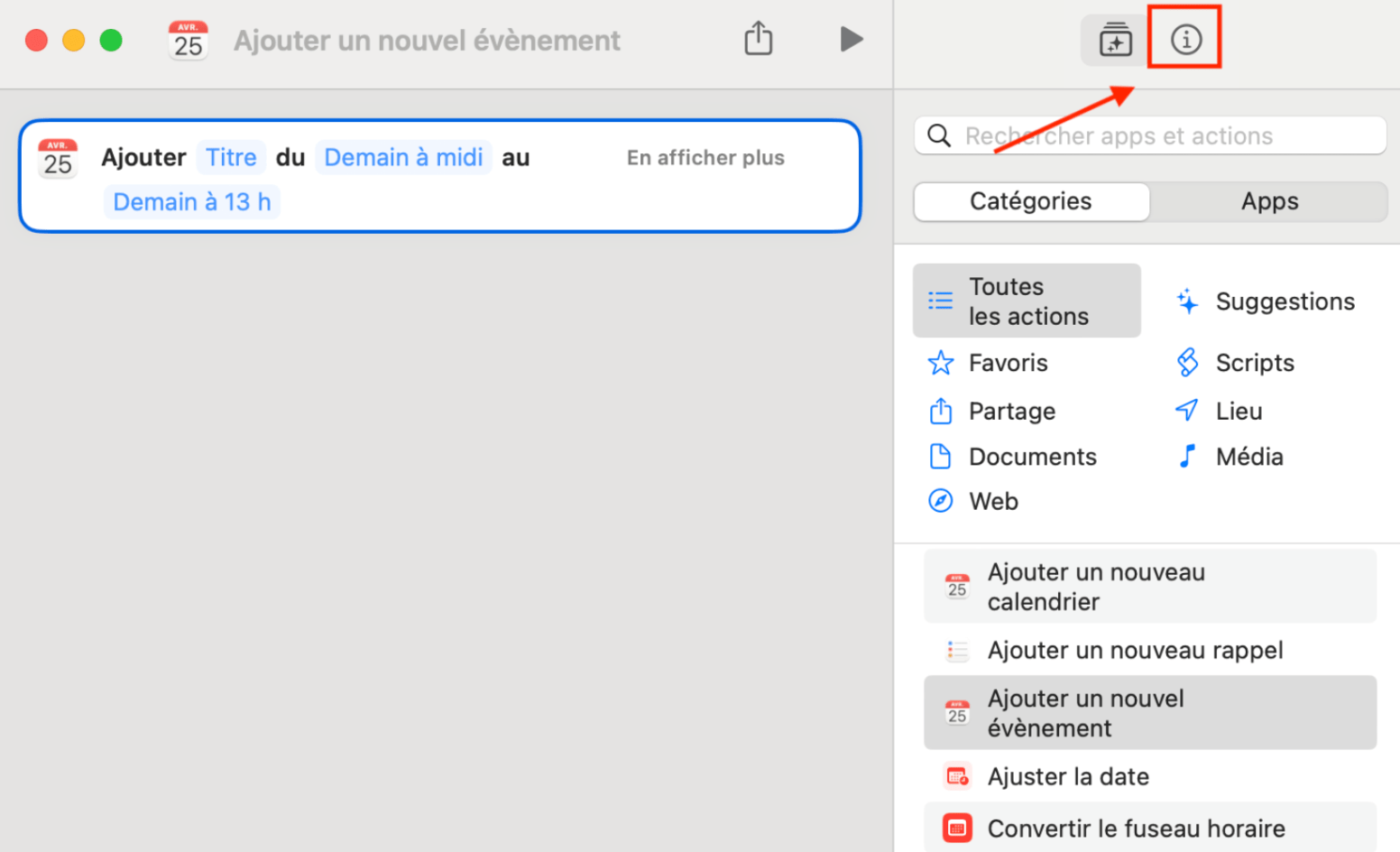
Vous pourrez ainsi choisir la manière dont vous souhaitez que votre raccourci s’affiche, et même choisir un raccourci clavier (la combinaison de touches qui vous semble la plus logique) pour l’actionner. À vous de jouer !
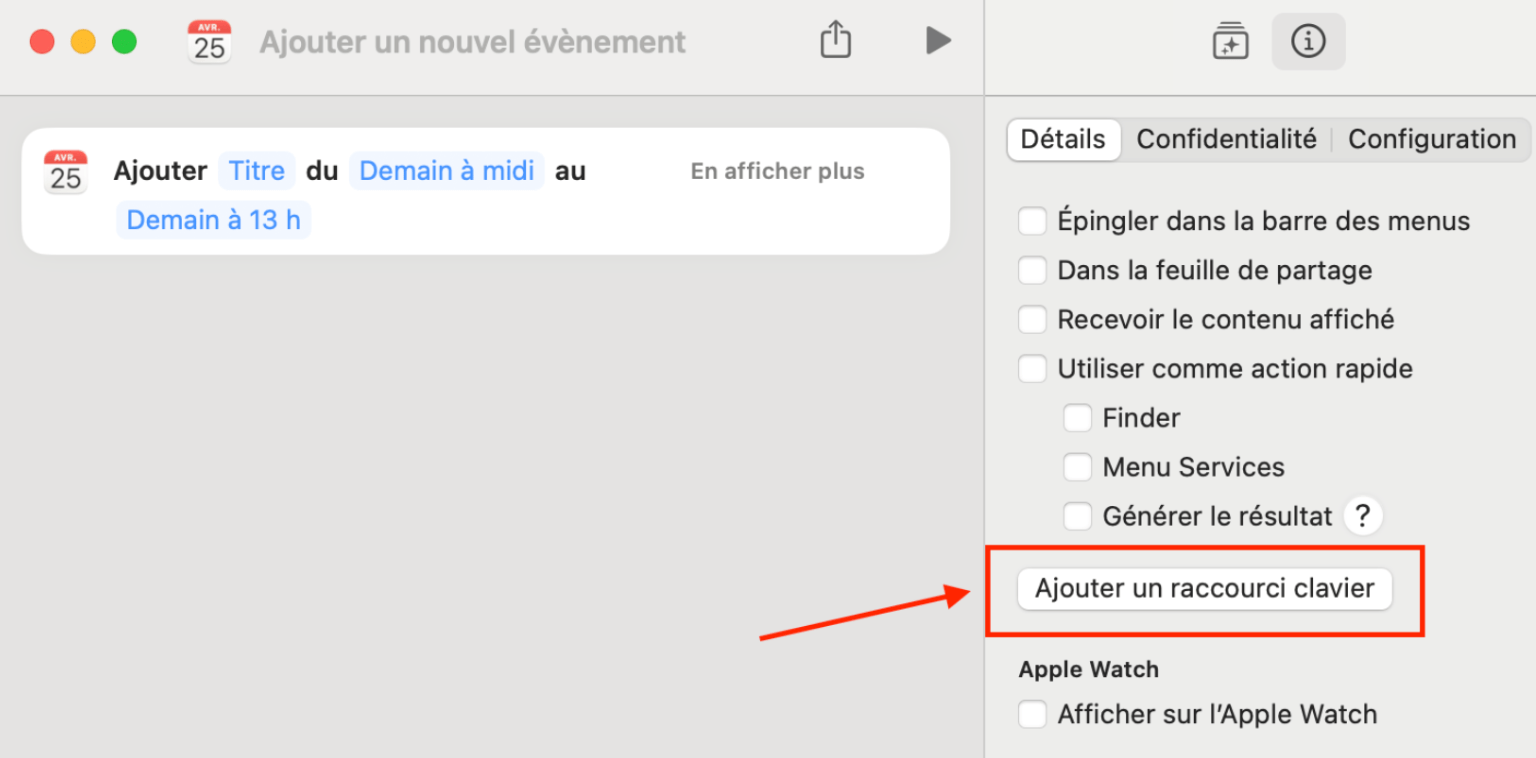
2 outils pour devenir un as des raccourcis
Si vous nous lisez depuis un moment, vous commencez à nous connaître : en sus de notre goût prononcé pour la productivité – d’ailleurs, avez-vous parcouru notre sélection de livres sur la productivité pour devenir un crack ? –, on a aussi une passion pour les logiciels.
Et comme il y a des logiciels pour tout, il y en a évidemment pour gérer ses raccourcis clavier sur Mac et améliorer son organisation ! Voici les deux que l’on vous suggère d’utiliser pour améliorer.
1. Magical
Parmi les outils pour être plus productif, on trouve Magical, une extension qui permet d’automatiser des tâches répétitives grâce à l’IA et qui peut être utilisée pour ses fonctions d’autofill et de text expander (“remplissage automatique” et “expanseur de texte”).
Objectif ? Créer des abréviations personnalisées pour commander à l’outil d’insérer des extraits de texte, des mots, des blocs de code… Et s’éviter d’avoir à retaper 1,500 000 fois la même phrase.
Pour la partie text expander, l’outil prédit également ce que l’on va écrire et insère automatiquement l’information. Grâce à l’IA, il sert également d’assistant d’écriture, ce qui le rend d’autant plus utile quand on cherche à gagner en temps et en qualité de rédaction !
2. TextExpander
Quant à TextExpander, il a l’avantage d’avoir un nom suffisamment transparent pour comprendre à quoi il sert. Expanseur de texte destiné à faire gagner du temps à ses utilisateurs, il remplace lui aussi des abréviations par un bloc de texte ou de contenu.
Une fois paramétré, il suffit de taper un raccourci pour que l’outil le remplace automatiquement par le texte que l’on a prédéfini. À noter que l’on peut également insérer des variables dynamiques comme la date, un prénom, ou un champ à remplir.
En plus de l’utiliser pour vous-même, vous pouvez aussi partager vos raccourcis à toute votre équipe si vous en avez une… Idéal pour les teams sales qui envoient très souvent le même message à leurs clients !
Chez Tool Advisor, nous utilisons ces outils pour insérer rapidement notre Calendly ou les mentions légales de l’entreprise (adresse, numéro de TVA et Siret), pour insérer des formules de politesse correspondant à chaque typologie de profil…
Mais aussi pour refuser poliment des demandes entrantes quand elles ne correspondent pas à notre business.
Au-delà de notre usage, ces outils peuvent vous être utiles si vos missions incluent du support client, du recrutement, de la vente ou de la prospection… Mais aussi si vous avez des tâches administratives à gérer (gestion de documents, suivi de projet, prise de rdv).
À vous d’adapter les commandes à votre usage !
Articles associés
Inscription à la newsletter Tool Advisor
3 nouveaux outils et logiciels à découvrir pour accélérer votre croissance. Chaque semaine. Directement dans votre boîte mail. Rejoignez + de 7 000 entrepreneurs et recevez la liste de tous les outils découverts (+ 500) dans notre newsletter.